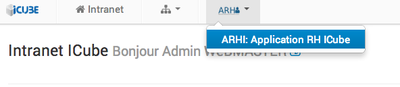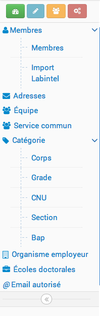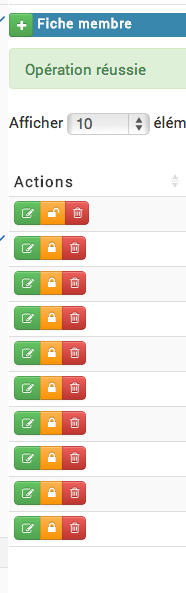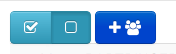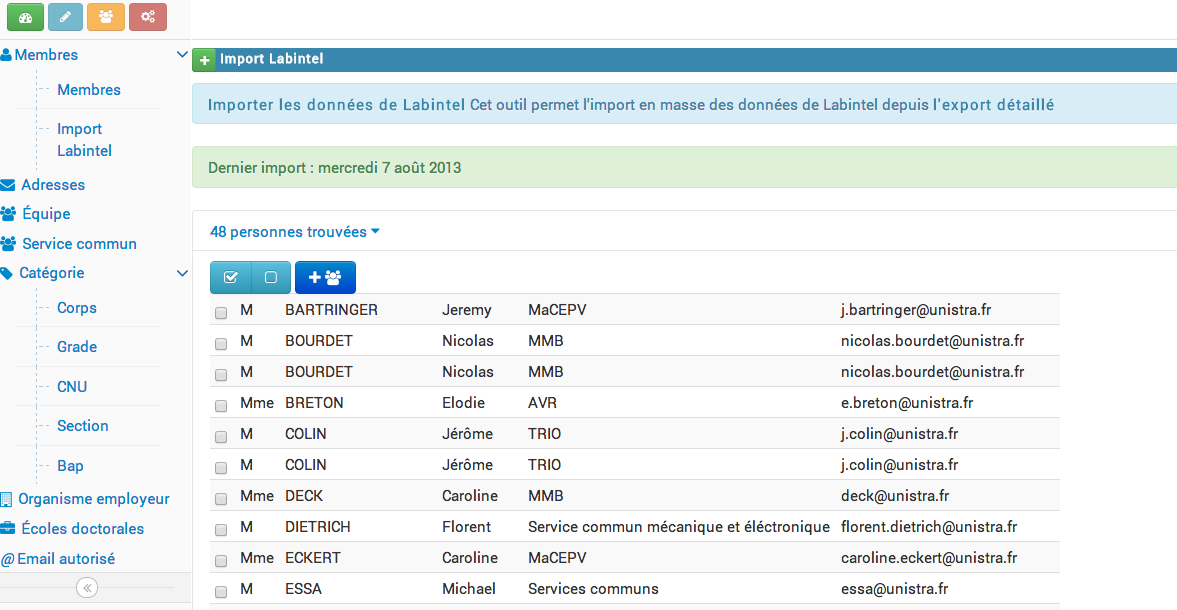« ARHI-manuel-admin » : différence entre les versions
Aller à la navigation
Aller à la recherche
Aucun résumé des modifications |
Aucun résumé des modifications |
||
| Ligne 8 : | Ligne 8 : | ||
{| style="width:100%; border-spacing:10px;" |
{| style="width:100%; border-spacing:10px;" |
||
| {{BoxStyle}} | |
| {{BoxStyle|style=width:100%; height:100%; vertical-align:top;}} | |
||
=== Prise en main: Navigation === |
=== Prise en main: Navigation === |
||
[[Image:Capture d’écran 2014-02-28 à 10.32.15.png|center|thumb|900px| |
[[Image:Capture d’écran 2014-02-28 à 10.32.15.png|center|thumb|900px| |
||
<big> Après s'être connecté sur l'[http://icube-intranet.unistra.fr intranet] cliquer sur le bouton ARHI </big> |
<big> Après s'être connecté sur l'[http://icube-intranet.unistra.fr intranet] cliquer sur le bouton ARHI </big> |
||
]] |
]] |
||
| ⚫ | |||
| ⚫ | |||
| ⚫ | |||
| ⚫ | |||
| ⚫ | |||
| ⚫ | |||
|} |
|} |
||
{| style="width:100%; border-spacing:10px;" |
|||
| {{BoxStyle|style=width:50%; height:100%; vertical-align:top;}} | |
|||
| {{BoxStyle}} | |
|||
[[Image:menugauche.png|left|thumb| |
[[Image:menugauche.png|left|thumb| |
||
<big> Le menu de gauche permet l'accès aux différents formulaires d'édition. |
<big> Le menu de gauche permet l'accès aux différents formulaires d'édition. |
||
| Ligne 33 : | Ligne 24 : | ||
Menu de gauche réduit |
Menu de gauche réduit |
||
]] |
]] |
||
| {{BoxStyle|style=width:50%; height:100%; vertical-align:top;}} | |
|||
| ⚫ | |||
| ⚫ | |||
| ⚫ | |||
| ⚫ | |||
| ⚫ | |||
| ⚫ | |||
|} |
|} |
||
{| class="wikitable" |
{| class="wikitable" |
||
Version du 28 février 2014 à 10:09
ARHI: Application RH ICubeManuel administrateur |
 Après s'être connecté sur l'intranet cliquer sur le bouton ARHI |
|
|
|
Actions sur les membres du laboratoire
- le bouton vert pour modifier
- le bouton orange pour désactiver
- le bouton rouge pour supprimer définitivement (à utiliser essentiellement en cas d'erreur, on souhaite conserver un historique des entrées/sorties)
Import via une extraction Labintel
L'import depuis une extraction détaillée de labintel est essentiellement intéressant pour un import massif.
- on upload le fichier extrait de labintel
- le nombre de personnes trouvées non présentes s'affiche : du fait des doublons dans labintel il se peut que des personnes s'affichent alors qu'elles sont déjà dans la base !
- on coche les personnes à importer
- on valide à l'aide du bouton bleu foncé. Attention l'import d'une personne déjà présente risque d'écraser ses informations
La partie comparaison des informations n'est pas totalement fonctionnelle ! Ne pas utiliser pour le moment.
Ajout d'une nouvelle personne
L'ajout d'un bureau est optionnel (pour les administrateurs), pour cela il suffit de cliquer sur le bouton Supprimer
Export des données
La page d'export se découpe en deux parties: en haut le formulaire permettant de filtrer les données, en bas le résultat de l'application des filtres.
Pour chaque colonne vous pouvez filtrer de la façon suivante:
Utilisez Est défini, N'est pas défini sur les colonnes ITA, CEC, Doctorants afin de ne sélectionner qu'une catégorie de personne.
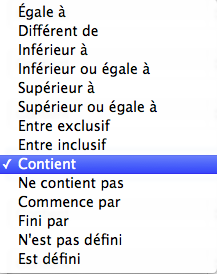
Le bouton Reset permet de réinitialiser les filtres
![]()