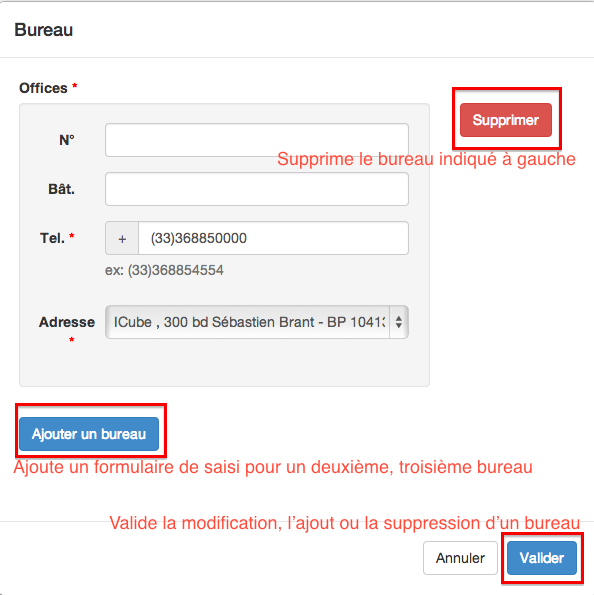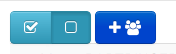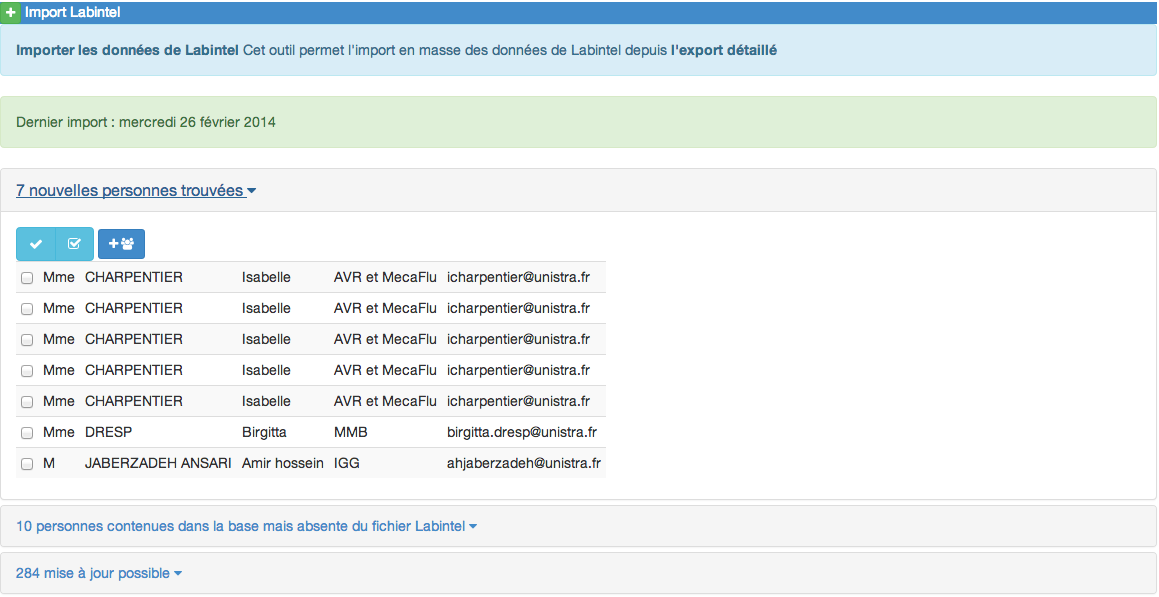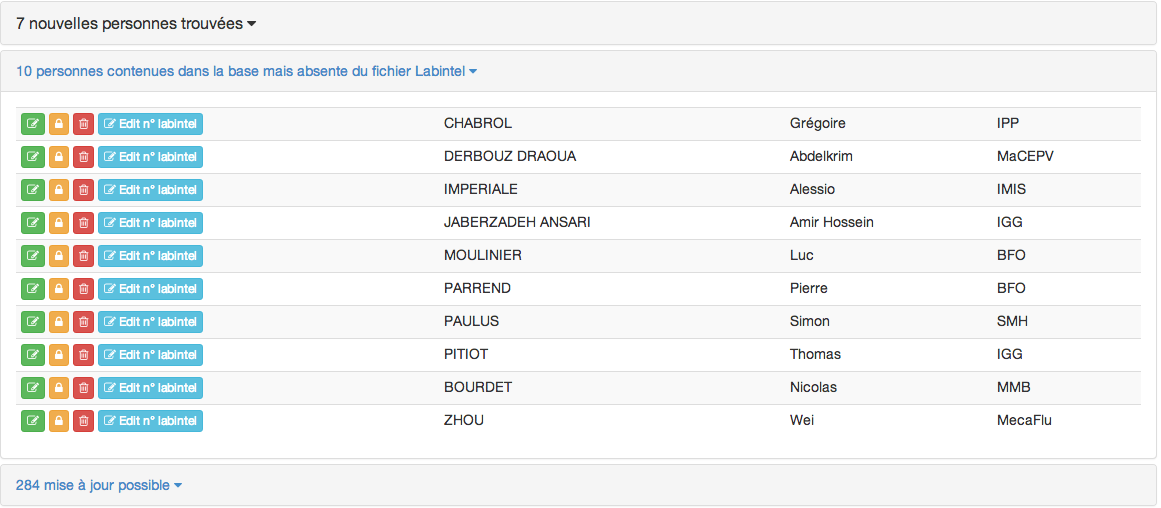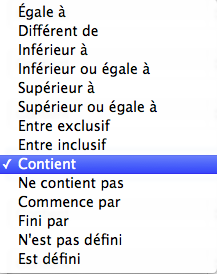« ARHI-manuel-admin » : différence entre les versions
Aucun résumé des modifications |
|||
| (18 versions intermédiaires par le même utilisateur non affichées) | |||
| Ligne 1 : | Ligne 1 : | ||
{| style="width:100%; border-spacing:10px;" |
|||
{{toc|align=right}} |
|||
|{{BoxStyle|style=width:50%; vertical-align:top;}} | |
|||
== ARHI: Application RH ICube : '''Manuel administrateur''' == |
|||
{| style="width:50%; border-spacing:10px;" |
|||
|{{BoxStyle}} | |
|{{BoxStyle|style=width:50%; vertical-align:top;}} | |
||
{{toc}} |
|||
= ARHI: Application RH ICube = |
|||
== Manuel administrateur == |
|||
|} |
|} |
||
{| style="width:100%; border-spacing:10px;" |
{| style="width:100%; border-spacing:10px;" |
||
|{{BoxStyle}} | |
| {{BoxStyle|style=width:100%; height:100%; vertical-align:top;}} | |
||
== Prise en main: Navigation == |
|||
[[Image:Capture d’écran 2014-02-28 à 10.32.15.png|center|thumb|900px| |
[[Image:Capture d’écran 2014-02-28 à 10.32.15.png|center|thumb|900px| |
||
<big> Après s'être connecté sur l'[http://icube-intranet.unistra.fr intranet] cliquer sur le bouton ARHI </big> |
<big> Après s'être connecté sur l'[http://icube-intranet.unistra.fr intranet] cliquer sur le bouton ARHI </big> |
||
]] |
]] |
||
|} |
|||
{| style="width:100%; border-spacing:10px;" |
|||
| {{BoxStyle|style=width:50%; height:100%; vertical-align:top;}} | |
|||
[[Image:menugauche.png|left|thumb| |
[[Image:menugauche.png|left|thumb| |
||
<big> Le menu de gauche permet l'accès aux différents formulaires d'édition. |
<big> Le menu de gauche permet l'accès aux différents formulaires d'édition. |
||
Le bouton en bas du menu permet de réduire celui-ci et de laisser plus d'espace aux formulaires centraux</big> |
|||
Le bouton en bas du menu permet de réduire celui et de laisser plus d'espace aux formulaires centraux |
|||
</big> |
|||
]] |
]] |
||
[[Image:menureduit.png|thumb| |
|||
[[Image:menureduit.png|right|thumb| |
|||
Menu de gauche réduit |
Menu de gauche réduit |
||
]] |
]] |
||
| {{BoxStyle|style=width:50%; height:100%; vertical-align:top;}} | |
|||
<gallery> |
<gallery> |
||
Image:aide.png| |
Image:aide.png|'''Ouvre cette page d'aide''' |
||
Image:accueil.png| |
Image:accueil.png| '''Revenir à l'accueil de ARHI''' |
||
Image:export.png| Effectuer un export des données via une sélection de filtres |
Image:export.png| '''Effectuer un export des données via une sélection de filtres''' |
||
Image:avenir.png| |
Image:avenir.png| Fonctionnalité future |
||
</gallery> |
</gallery> |
||
[[Image:btn-redirection.png|center|thumb|500px| |
|||
<big>Sur chaque page vous retrouvez en haut de celle-ci un '''filet bleu indiquant le contexte de la page''' précédé d'un petit '''bouton vert'''</big> |
|||
]] |
|||
[[Image:btn-redirection2.png|center|thumb|500px| |
|||
<big>Ici le bouton vert permet de revenir à la liste des enregistrements.</big> |
|||
]] |
|||
|} |
|} |
||
{| class="wikitable" |
|||
{| style="width:100%; border-spacing:10px;" |
|||
|- |
|||
| {{BoxStyle|style=width:100%; height:100%; vertical-align:top;}} | |
|||
| Accès à l'application une fois connecté || [[File:btn-arhi.png|400px]] |
|||
== Actions sur les membres du laboratoire == |
|||
|- |
|||
| Navigation : |
|||
=== Liste des membres du laboratoire === |
|||
* Bleu : revenir à l'accueil de ARHI |
|||
[[Image:Capture d’écran 2014-02-24 à 14.38.37.png|center|thumb|500px| |
|||
* Vert : ouvre cette aide. |
|||
<big> '''Trois listes''' sont disponibles: le personnel actif, les personnes parties et les stagiaires </big> |
|||
* Orange : export des données |
|||
]] |
|||
Les autres boutons sont pour des fonctionnalités futures |
|||
|| [[File:btn-dashboard.png]] |
|||
|- |
|||
| Navigation : le menu de gauche permet l'accès aux différents formulaires d'édition || [[File:menu-dashboard.png|100px]] |
|||
|- |
|||
| Navigation : le menu est retractable || [[File:menu-reduit.png|50%]] |
|||
|- |
|||
| Navigation ; bouton de réduction / agrandissement du menu || [[File:btn-menu-reduction.png]] |
|||
|- |
|||
| Navigation : les pages contiennent toutes le même code couleur. |
|||
Un filet bleu pour indiquer le contexte de la page contenant un petit bouton vert permettant: |
|||
* le + permet l'ajout d'un nouvel élément |
|||
* depuis le formulaire d'ajout il permet de revenir au listing des éléments |
|||
|| [[File:btn-redirection2.png]] [[File:btn-redirection.png]] |
|||
|- |
|||
|} |
|} |
||
{| style="width:100%; border-spacing:10px;" |
|||
|{{BoxStyle}} | |
|||
=== Les actions pour chaque personne === |
|||
<gallery> |
|||
Image:btn-edit.png| <big>Éditer les informations courantes de la personne</big> |
|||
=== Actions sur les membres du laboratoire === |
|||
Image:btn-folder.png| <big>[[ARHI-manuel-admin#Dossier_d.27une_personne|Accéder au dossier de la personne]] : permet de suivre l'évolution d'une personne</big> |
|||
* le bouton vert pour modifier |
|||
Image:btn-office-2.png| <big>'''Aucun bureau n'est enregistré.''' [[ARHI-manuel-admin#Modifier_un_bureau|Ajouter un bureau et numéro de téléphone]]</big> |
|||
* le bouton orange pour désactiver |
|||
Image:btn-office.png| <big>[[ARHI-manuel-admin#Modifier_un_bureau|Éditer le bureau et numéro de téléphone]]</big> |
|||
* le bouton rouge pour supprimer définitivement ('''à utiliser essentiellement en cas d'erreur, on souhaite conserver un historique des entrées/sorties''') |
|||
Image:Capture d’écran 2014-02-24 à 14.50.23.png| <big>Permet de désactiver une personne, s'applique pour les personnes parties. Les personnes désactivées n'ont plus accès à l'intranet</big> |
|||
Image:Capture d’écran 2014-02-28 à 11.23.06.png| <big>Supprimer définitivement une personne, '''elle ne sera pas conservée dans les archives''' </big> |
|||
</gallery> |
|||
|} |
|||
{| style="width:100%; border-spacing:10px;" |
|||
|{{BoxStyle|style=width:30%; height:100%; vertical-align:top;}} | |
|||
=== Icônes d'information === |
|||
[[File:btn-actions-membre.png|50%]] |
|||
<gallery> |
|||
Image:Capture d’écran 2014-02-24 à 14.50.35.png| <big>'''Cette personne n'a pas activé son compte'''</big> |
|||
</gallery> |
|||
|{{BoxStyle|style=width:70%; height:100%; vertical-align:top;}} | |
|||
=== Enregister et envoyer un mail === |
|||
[[Image:Capture d’écran 2014-02-28 à 11.30.11.png|center|thumb|900px| |
|||
<big>Enregistrer et envoyer un mail à la personne afin de l'informer qu'elle doit activer son compte</big> |
|||
]] |
|||
|} |
|||
{| style="width:100%; border-spacing:10px;" |
|||
|{{BoxStyle}} | |
|||
=== Dossier d'une personne === |
|||
[[Image:Capture d’écran 2014-02-28 à 11.37.55.png|center|thumb|900px| |
|||
<big>Cette page liste l'historique des statuts d'une personne. '''C'est ici que vous pouvez ajouter/modifier un HDR ou encore une cotutelle'''</big> |
|||
]] |
|||
Depuis cette page vous pouvez modifier le statut. ex: un doctorant devient postdoc. Vous pouvez également lui attribuer une nouvelle équipe tout en conservant l'historique de ses affectations. |
|||
'''Il est important d'indiquer les dates de sorties si la personne change d'équipe ou change de statut.''' |
|||
Si vous indiquer une date de fin sans ajouter de nouveau statut la personne est considérée comme partie, son compte est donc désactivé. Vous pouvez le voir à l'aide du bouton orange en forme de cadenas ouvert ou fermé en haut de cette page. |
|||
[[Image:Capture d’écran 2014-05-02 à 16.18.18.png|center|thumb|900px]] |
|||
Associer des mots clés, utile notamment pour la génération des listes de diffusion. |
|||
|} |
|||
{| style="width:100%; border-spacing:10px;" |
|||
|{{BoxStyle}} | |
|||
=== Modifier un bureau === |
|||
[[Image:Capture d’écran 2014-02-24 à 15.49.07.png|center|thumb|900px]] |
|||
|} |
|||
{| style="width:100%; border-spacing:10px;" |
|||
|{{BoxStyle}} | |
|||
=== Import via une extraction Labintel === |
=== Import via une extraction Labintel === |
||
L'import depuis une extraction détaillée de labintel est essentiellement intéressant pour un import massif. |
L'import depuis une extraction détaillée de labintel est essentiellement intéressant pour un import massif. |
||
| Ligne 79 : | Ligne 116 : | ||
* dans l'ordre: coche l'ensemble, décoche l'ensemble, import |
* dans l'ordre: coche l'ensemble, décoche l'ensemble, import |
||
[[File: |
[[File:Capture d’écran 2014-02-28 à 14.46.13.png]] |
||
=== |
==== Comparaison ARHI > Labintel ==== |
||
La comparaison est effectuée à l'aide du numéro Labintel d'une personne. Il arrive que ce numéro soit modifié par labintel, ce qui amène des "erreurs" dans le comparatif. Dans ce cas utilisez le bouton bleu "Edit n° labintel" et renseigner le numéro que l'on trouve dans le fichier excel (csv) labintel. |
|||
[[File:Capture d’écran 2014-02-28 à 14.46.29.png]] |
|||
|} |
|||
{| style="width:100%; border-spacing:10px;" |
|||
L'ajout d'un bureau est optionnel (pour les administrateurs), pour cela il suffit de cliquer sur le bouton '''Supprimer''' |
|||
|{{BoxStyle}} | |
|||
[[File:Capture d’écran 2013-10-10 à 16.19.36.png|50%]] |
|||
=== Export des données === |
=== Export des données === |
||
[[Image:Capture d’écran 2014-02-28 à 14.40.14.png|center|thumb|500px| |
|||
<big>Trois formats sont actuellement possibles: un export global avec utilisation de filtres, l'export formaté des permanents et l'export formaté des non permanents.</big> |
|||
]] |
|||
| {{BoxStyle|style=width:50%; height:100%; vertical-align:top;}} | |
|||
La page d'export se découpe en deux parties: en haut le formulaire permettant de filtrer les données, en bas le résultat de l'application des filtres. |
La page d'export se découpe en deux parties: en haut le formulaire permettant de filtrer les données, en bas le résultat de l'application des filtres. |
||
Pour chaque colonne vous pouvez filtrer de la façon suivante: |
Pour chaque colonne vous pouvez filtrer de la façon suivante: |
||
| Ligne 93 : | Ligne 136 : | ||
[[File:Capture d’écran 2013-11-29 à 17.03.36.png]] |
[[File:Capture d’écran 2013-11-29 à 17.03.36.png]] |
||
|{{BoxStyle|style=width:50%; height:100%; vertical-align:top;}} | |
|||
Le bouton '''Reset''' permet de réinitialiser les filtres |
Le bouton '''Reset''' permet de réinitialiser les filtres |
||
| Ligne 105 : | Ligne 148 : | ||
Utiliser ce bouton pour masquer les filtres |
Utiliser ce bouton pour masquer les filtres |
||
[[File:Capture d’écran 2013-11-29 à 17.03.45.png]] |
[[File:Capture d’écran 2013-11-29 à 17.03.45.png]] |
||
|} |
|||
Dernière version du 2 mai 2014 à 14:27
ARHI: Application RH ICube : Manuel administrateur |
 Après s'être connecté sur l'intranet cliquer sur le bouton ARHI |
|
|
|
Actions sur les membres du laboratoireListe des membres du laboratoire |
Les actions pour chaque personne
|
Icônes d'information |
Enregister et envoyer un mail |
Dossier d'une personneDepuis cette page vous pouvez modifier le statut. ex: un doctorant devient postdoc. Vous pouvez également lui attribuer une nouvelle équipe tout en conservant l'historique de ses affectations. Il est important d'indiquer les dates de sorties si la personne change d'équipe ou change de statut. Si vous indiquer une date de fin sans ajouter de nouveau statut la personne est considérée comme partie, son compte est donc désactivé. Vous pouvez le voir à l'aide du bouton orange en forme de cadenas ouvert ou fermé en haut de cette page. Associer des mots clés, utile notamment pour la génération des listes de diffusion.
|
Modifier un bureau |